Welcome to Pact
Pact is a collaboration tool that helps you get your most important work done and communicate with others automatically about it. Start by learning how to create a pact, get reports, collaborate with others, and use Pact’s integrations.
Start by creating a pact
What is a pact?
A pact is a task that includes three specific elements: an assignee, an expected date, and an approver. You can think of pacts as commitments between two people with an expected date.
What are the elements of a pact?
- The assignee is the person who will work on the task (the responsible party)
- The expected date is the best current estimation of when the work will get done. It is not set in stone as a due date, but rather it should be updated as circumstances change.
- The approver is the person who is interested in the task (the accountable party). They work with the assignee to set expectations and priority for the task.
How do I create a pact?
There are two simple ways to create a pact.
- 1. Type /create-pact in any Slack conversation. This will prompt a window where you can add information related to your pact.
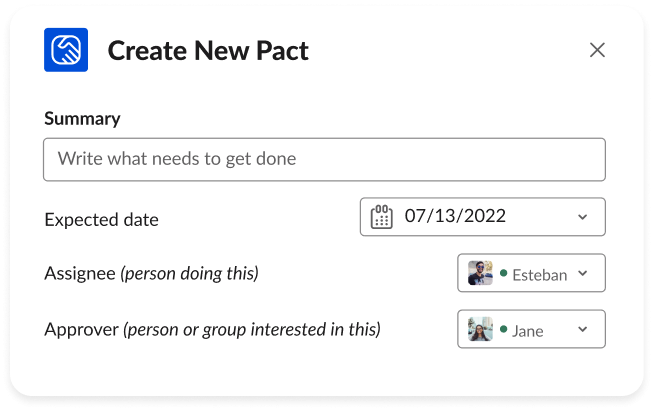
- 2. You can also turn any Slack message into a pact by clicking on the three dots button by hovering over it.
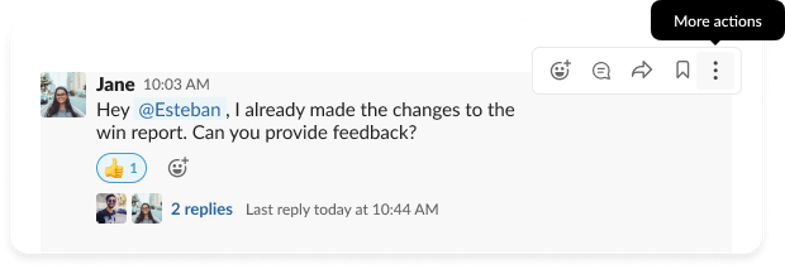
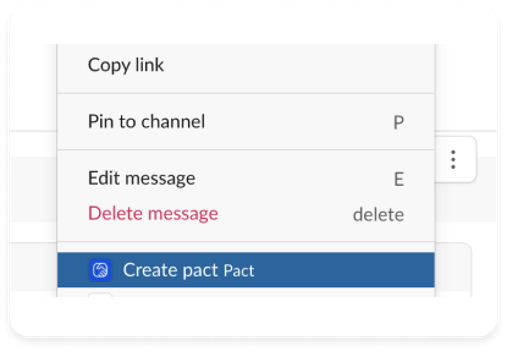
Getting reports
Daily reports
Each morning at 10 am you will receive an automated morning report with a list of all the pacts expected of you that day, as well as pacts you’re expecting from others. You can review the list and make any needed changes to keep your agreements updated.
At 5 pm, you will receive the afternoon report. Before ending your workday, mark what you have achieved as done or change the expected date to keep accountability with your team.
To change the default date of these reports, contact us at coach@withpact.com.
How can I see all my pacts?
You can get on-demand reports by typing /list-pacts in any Slack conversation. A list with all your pacts expected this week will appear on Pact’s Slack channel. This list will only be visible to yourself. You can also see all your pacts by going to Pact’s dashboard.
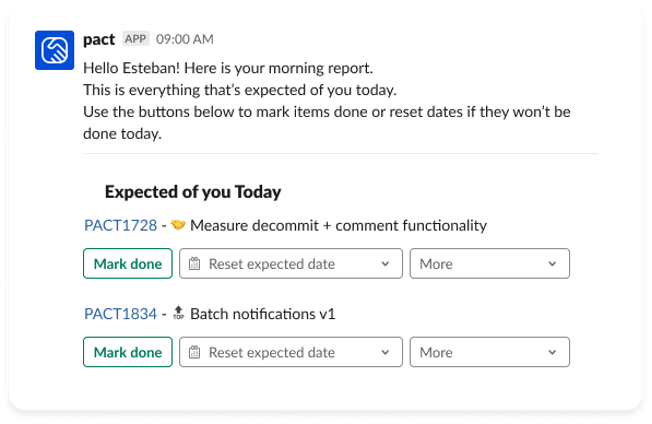
- /list-pacts actions will display the list with buttons so you can mark pacts as done, add comments, or change their expected date.
- /list-pacts donewill show you a list of pacts completed in the current week.
- /list-pacts next weekwill send you the upcoming pacts for next week.
- /list-pacts approverwill display your pending pacts as approver for the current week.
Dashboard
How can I see my dashboard?
To access Pact’s dashboard, go to app.withpact.com. You will be able to see your pacts for the current week and edit them, change expected dates, or deactivate them when they’re no longer relevant. You can also use filters to visualize different timeframes and settings, and create new pacts from the dashboard.
Using Pact to collaborate with others
Who should use Pact?
Anyone who works with others and feels that some important work is getting dropped or lost can benefit from Pact.
When should I create a pact with someone else?
- When somebody asks you for something.
- When you want to get something done for someone else.
- When you want an automated reminder so you won’t forget.
Who can see my pacts?
By default, only the assignee and the approver can see a pact. In certain scenarios, a manager may be able to see all pacts on a board or on a team.
Assignees and Approvers
What’s an approver?
The approver is the person who is interested in the task and will judge if the work is done correctly (the accountable party).
- They work with the assignee to set expectations and priority for the task.
- They are kept informed about progress and status. They work with the assignee to remove blockers, reset dates, and re-prioritize or de-prioritize the task as circumstances change.
What happens when I add an approver?
When you add an approver to a pact, they get a notification that you’ve created a pact with them as approver.
- They get the details of the expected date and planned work.
- If they agree to the expectations, they confirm the pact – which adds a handshake emoji to the pact to indicate that both parties agree on it. If they disagree, they can take action to reset expectations.
- If they’re new to using Pact, they will also get a quick introduction message.
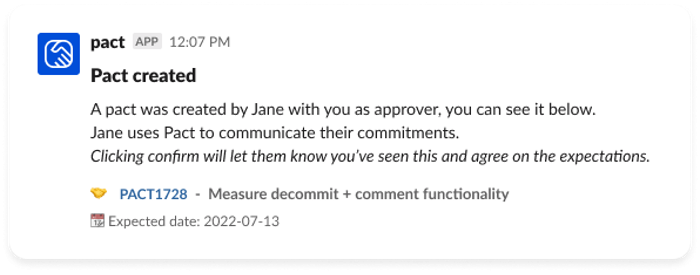
What notifications does an approver see?
- If the assigneeresets the expected date orcancels the pact, the approver gets a notification about the change. They can confirm the change or take action if they disagree.
- When the expected date comes, they get a notification that thepact is expected that day. If the priority has changed, they can reset the data or cancel the pact right there. If the priority has increased, they can also set the pact as important. The assignee gets a notification if the approver changes the date or priority.
- If a pact is not done by the expected date, approvers get a notification about it. They work with the assignee toreset the expected dateandincrease/reduce the priority of the task. If time passes and the date is not updated, notifications about the pending work are increased. If neither party takes action, the pact is eventually canceled after two weeks.
- At the end of the day, the approver gets asummary of the work donewhere they are approvers. They canthank others for their work donefrom this summary. Over time, assignees can build a reputation based on their work done.
Integrations
Jira
You can use Pact with Jira to:
- Configure your Jira project boards (including custom fields).
- Seamless synching: anything you do on Slack, Jira or the Pact dashboard gets synced swiftly across platforms.
- As a manager, visualize your team’s workload in a straightforward way by using Pact’s dashboard.
To set up Pact with Jira, contact us at coach@withpact.com.
Google Calendar
Using Pact with your calendar helps you stay on top of your commitments and ensure nothing falls through the cracks. Pact’s Google Calendar extension allows you to visualize your commitments expected for each day and add comments, mark as done or change dates as needed directly from there.
To set it up go to Google Chrome’s extensions list and follow these simple steps:
- Install the extension by clicking onAdd to Chromeand thenAdd extension.
- Go to your Google Calendar and click on Log in with your Google credentials.
- Return to your Google Calendar and refresh the webpage.
- See your pacts in the calendar, click to update them or create more.
About us
Why did you build Pact?
We have been working with hundreds of teams over a decade. We identified that the most effective teams (the ones that get the most important business results, build trusting relationships, and grow their careers) are the ones who can communicate effectively about their priorities and keep others informed as expectations change.
We built Pact to help individuals and teams establish good practices around prioritization, communication, and expectations management without requiring heroic efforts from team members.